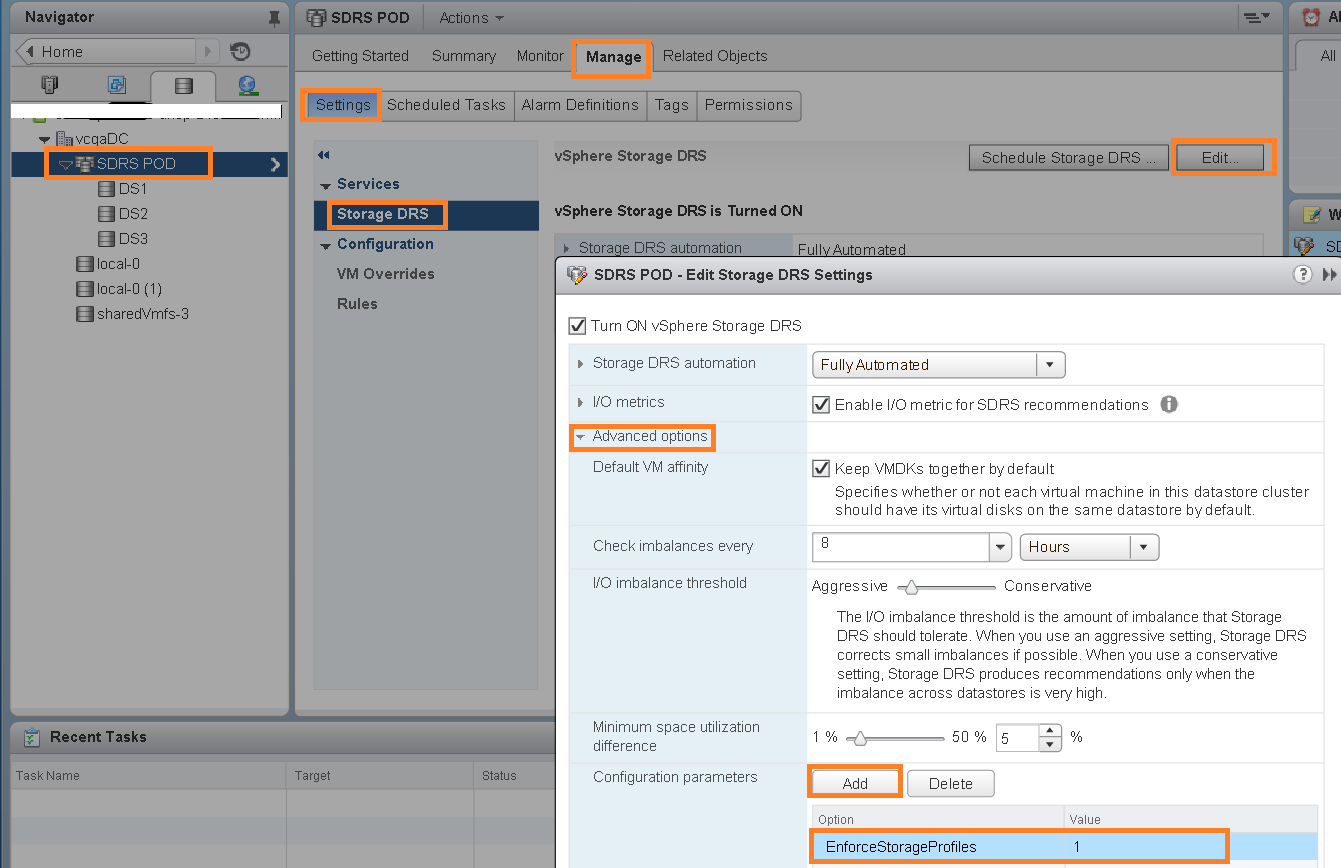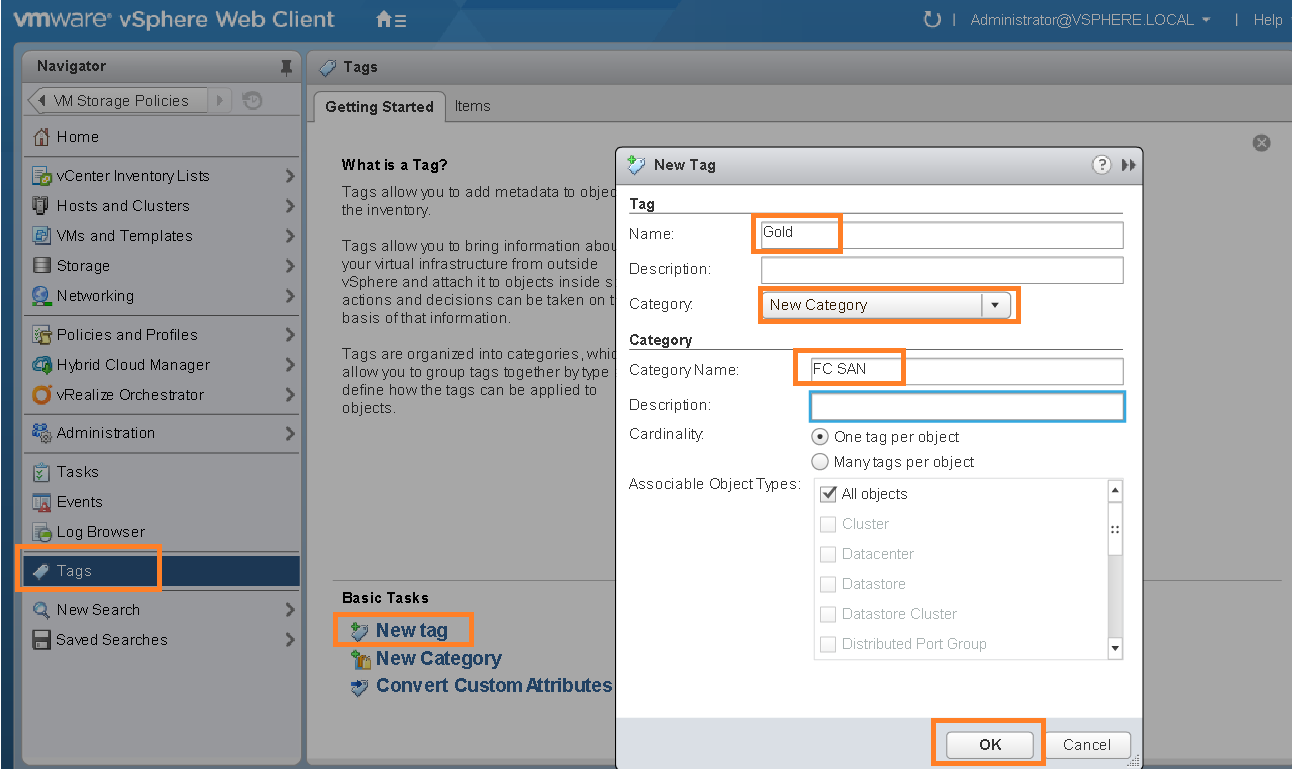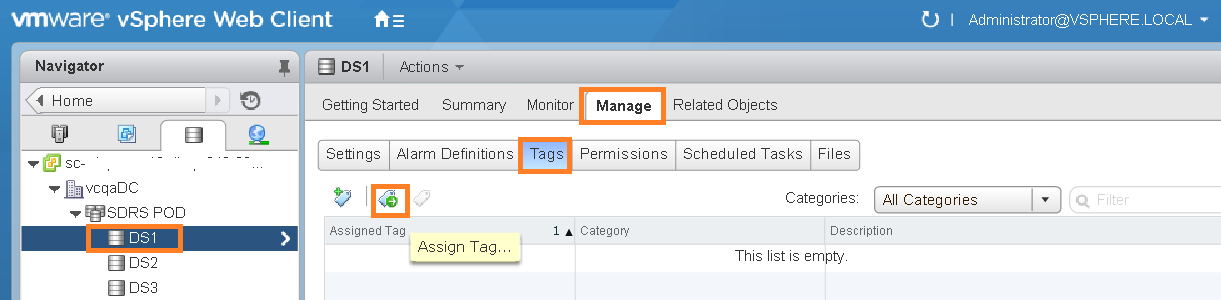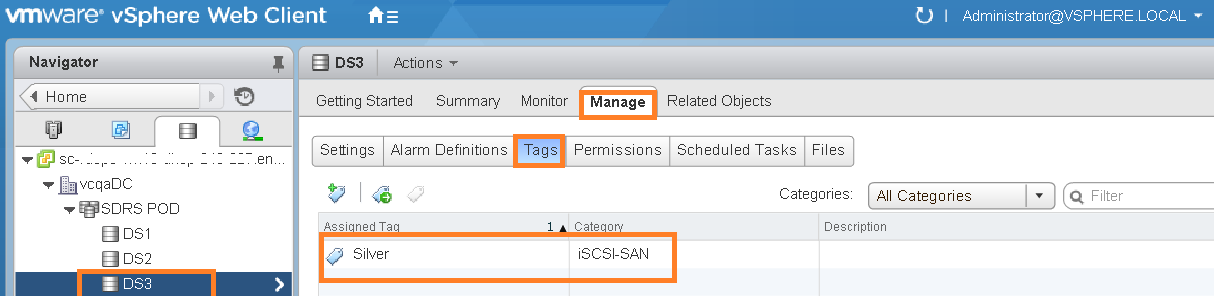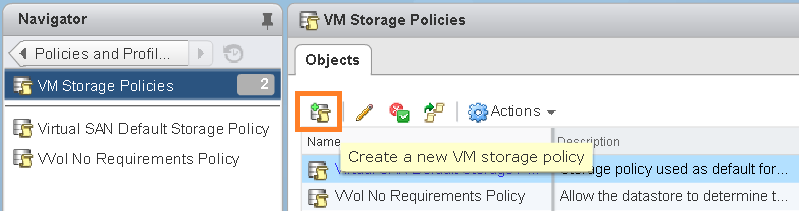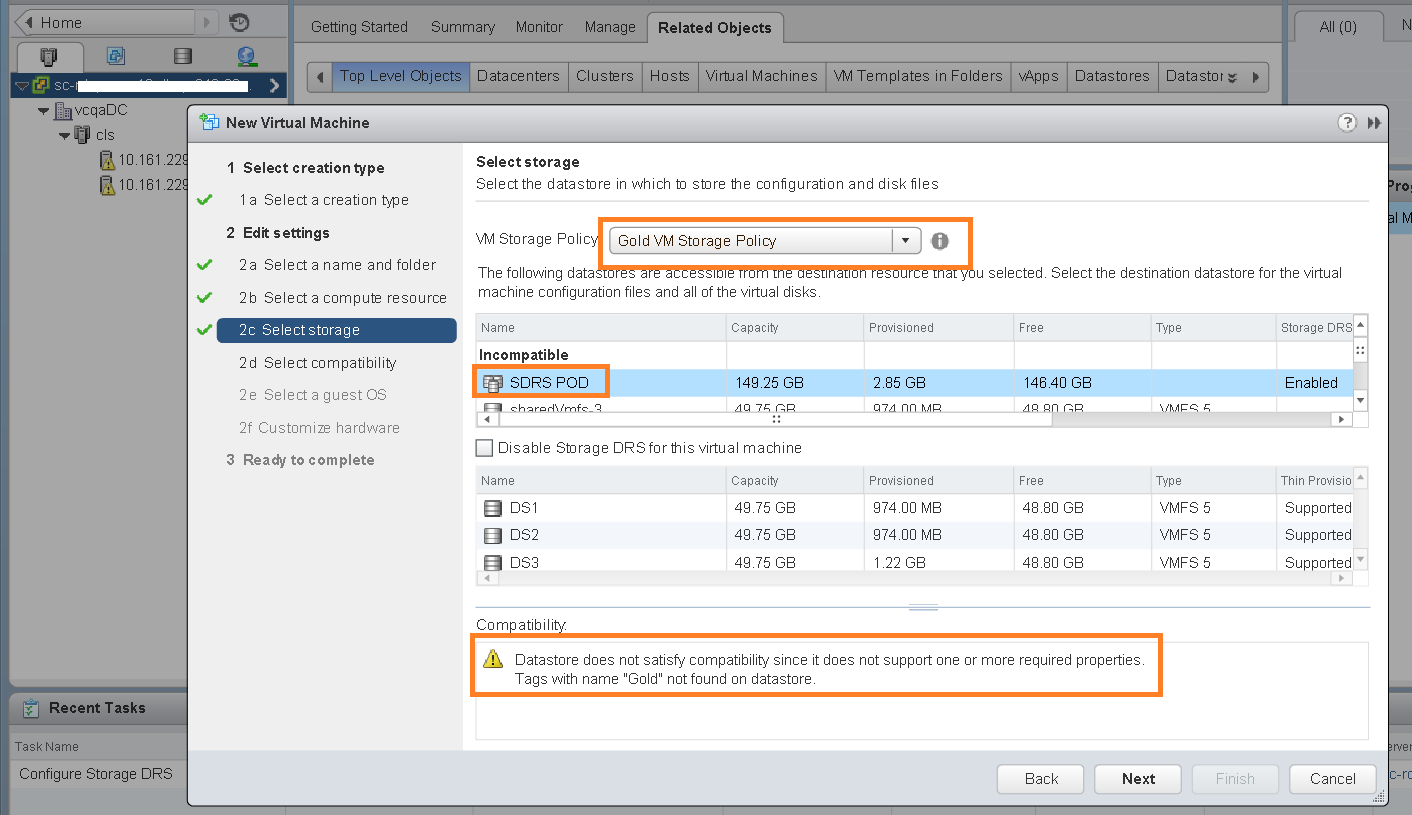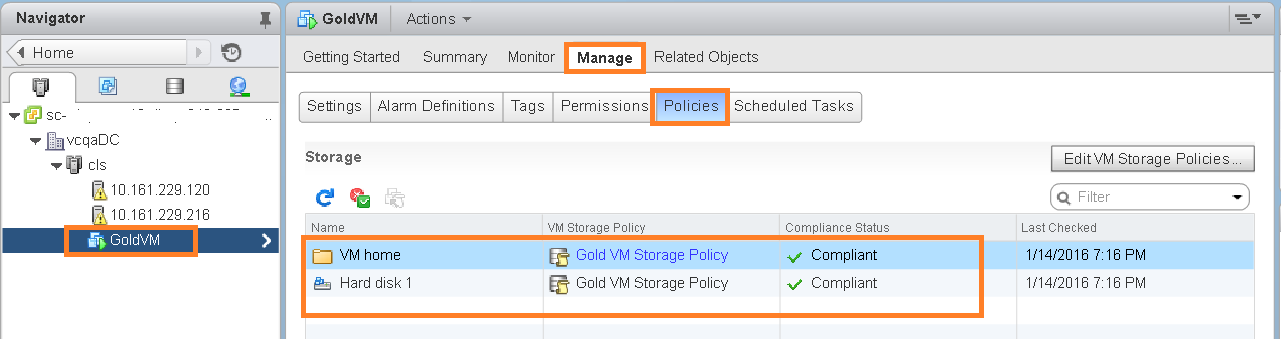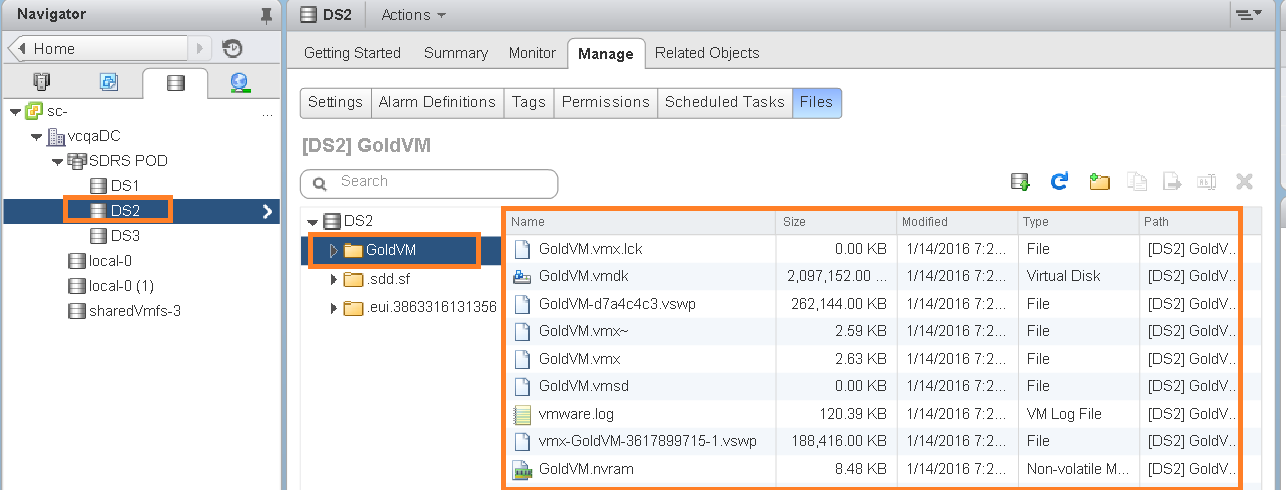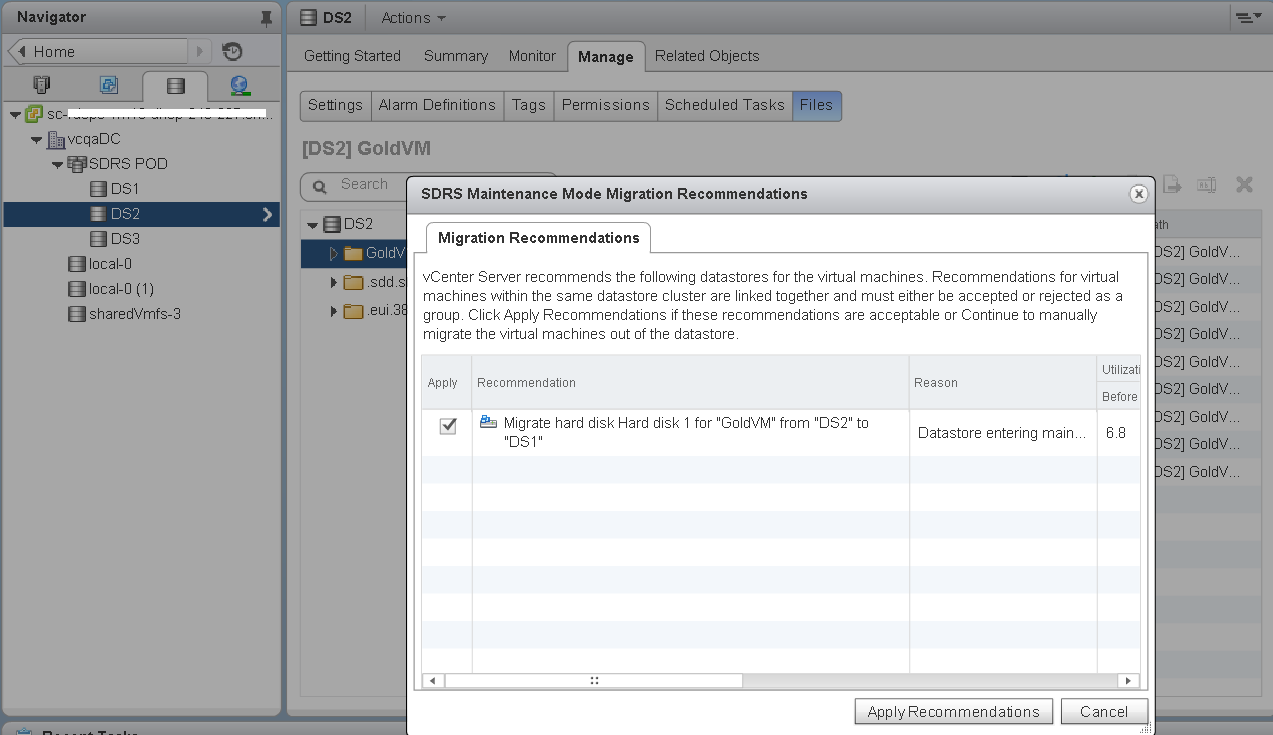SDRS integration with storage profiles was one of the cool features I was waiting for since vSphere 5.5. In vSphere 6.0 GA, there were some public references of its support but no detailed documentation was available. As per this KB I am happy to know that in vCenter Server 6.0.0b and above, Storage DRS is fully supported to have storage profile enforcement. Now SDRS is aware of storage policies in SPBM (Storage Policy Based Management). Recently I got opportunity to play with this feature and I thought to write a detailed post which can help all. Here we go
As part of this SDRS integration with storage profiles/policy, One SDRS cluster level advanced option is introduced i.e. “EnforceStorageProfiles”. Advanced option EnforceStorageProfiles takes one of these integer values, 0,1 or 2 where the default value is 0.
When option is set to 0, it is mean that NO storage profile enforcement on the SDRS cluster.
When option is set to 1, it is mean that there is storage profile SOFT enforcement on the SDRS cluster. SDRS will try its best to comply with storage profile/policy. However if required, SDRS will violate the storage profile compliant.
When option is set to 2, it is mean that there is storage profile HARD enforcement on the SDRS cluster. In any case, SDRS will not violate the storage profile.
Refer KB 2142765 in order to know how to configure SDRS advanced option “EnforceStorageProfiles” using vSphere web client and vSphere client.
Now I will walk you through vSphere web client workflows as follows in order to play with this cool feature. This is kind of Tutorial.
1. Configuring SDRS advanced option to enable SOFT (1) storage profile enforcement with Storage DRS.
-Create a SDRS cluster (aka POD) with 3 datastores namely DS1, DS2 and DS3.
-Go to SDRS Cluster >> Manage >> Settings >> Storage DRS web client workflow. Click on Edit and configure the option “EnforceStorageProfiles” as shown in below screenshot.
You could see I had set this option to 1 i.e. SOFT enforcement
2. Creating 2 Tags named “Gold” and Silver”.
Tags are required to attach to all the datastores in datastore cluster (as per datastore capability) as well as to create tag based VM storage policies.
– Go to Home >> Tags >> click on New tag and create a “Gold” tag with “FC SAN” category as shown in below screenshot
Similar to Gold tag, please create a “Silver” tag with “iSCSI SAN” category. At this point make sure you have 2 tags, Gold and Silver.
3. Assign the tags to datastores in SDRS POD.
-Go to SDRS POD >>DS1 >> Manage >> Tags >> Click on Assign tags as shown in below screenshot
Please assign “Gold” tag to the DS1 as well as DS2. Finally assign “Silver” tag to datastore DS3. You can see the assigned tags for each datastore as shown below screenshot.
You can see in above screenshot, DS3 was assigned with “Silver” tag.
4. Creating VM storage policy
– Go to Home >> Policies and profiles >> VM storage policy >> Click on the create VM storage policy as specified in below screen shot.
-Once you click on “Create a new VM storage policy”, specify policy name as “Gold VM Storage Policy” and Click next.
– On Rule-Sets window, click on Add tag-based rule and select “Gold” tag under “FC SAN” category as shown in below screenshot.
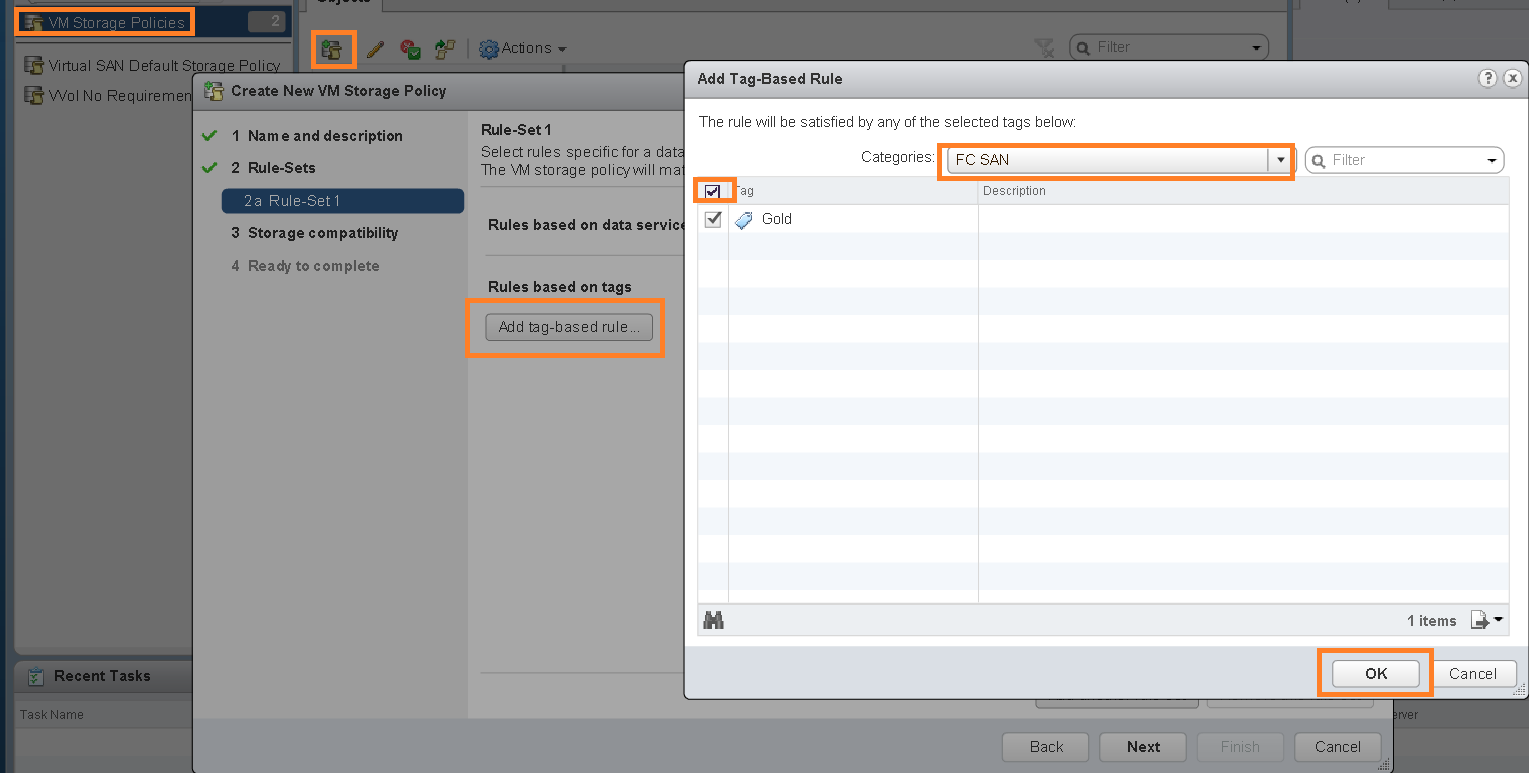
– On Storage compatibility UI page, keep default and click next. Finally click on finish at the end as shown below screenshot.
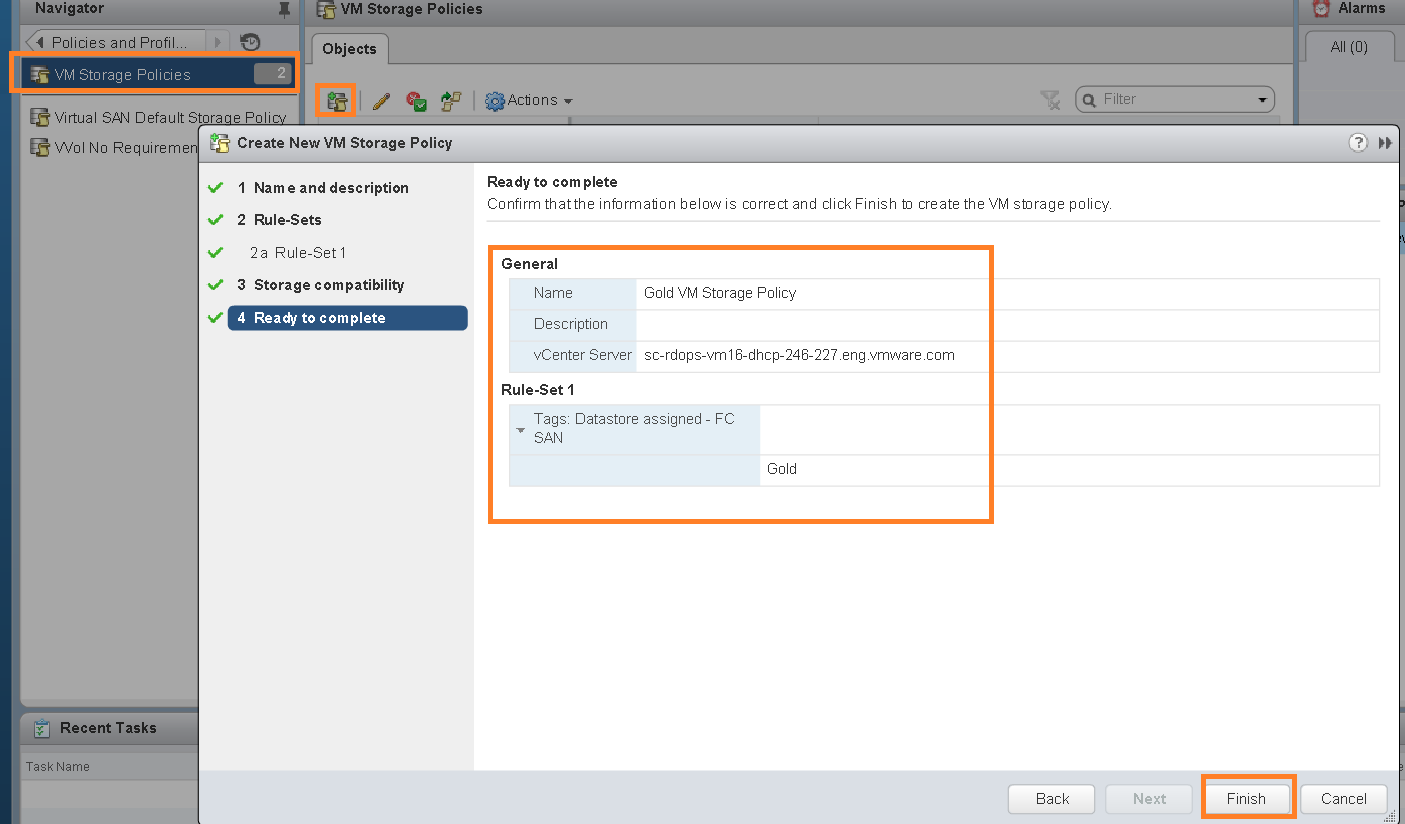
– Similar to “Gold VM Storage Policy” creation, repeat above steps to create “Silver VM Storage Policy” based on “Silver” tag. At this moment you will have 2 VM storage policies “Gold VM Storage Policy” and “Silver VM Storage Policy”.
Now we are ready to play with SDRS with Storage profile integration feature. Lets try out some workflows from SDRS perspective to verify whether profiles are being considered by SDRS. Note that in the very first step we have set the “EnforceStorageProfiles” SDRS option to 1 i.e. SOFT profile enforcement.
1. Create VM workflow: i.e. SDRS initial placement workflow.
– From web client. Start create VM workflow >> Give VM name as “GoldVM” >> select compute resource >> under select storage, select VM storage policy as “Gold VM Storage Policy” that we created in last section and storage as SDRS POD we created initially as shown in below screenshot
If you see in above screenshot, SDRS POD is listed under “incompatible” storage. Note that this is expected as SDRS POD has 3 datastores and 2 of those have “Gold” tag attached and 3rd has “Silver” attached. Warning shown in above screenshot also shows the same. i.e. Datastore does not satisfy compatibility since it does not support one or more required properties. Tags with name “Gold” not found on datastore”. As I said, this is expected as we have selected “Gold VM Storage policy” and NOT all the datastores in SDRS POD have “Gold” tag attached. Overall, no panic, just click next.
-Finally on the finish page of VM creation, we can see SDRS initial placement recommendations as shown in below screenshot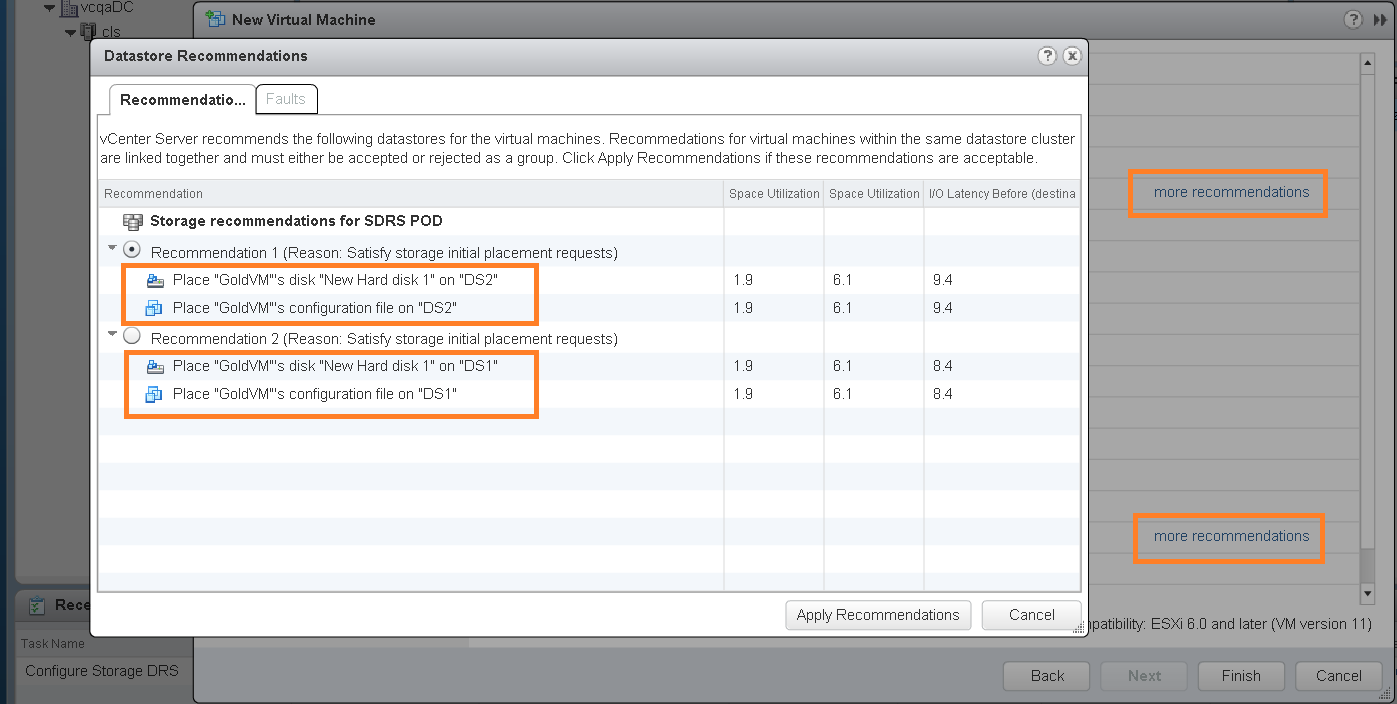
From above screen shot you can understand that SDRS placement recommendations on DS2 are absolutely spot on as DS2 datastore has “Gold” tag attached.
Now you can check whether the created VM “GoldVM” is placed on the datastore compatible with Gold VM storage policy by SDRS. You could see in below screenshot, SDRS has placed the GoldVM on right datastore and VM storage policies are compliant.
Below is the screenshot for the “GoldVM” VM files. You can see all the VM files are placed on datastore DS2 which has Gold tag attached. is not it cool?
Based on above screenshots we can say that SDRS is aware of VM storage policies. Now lets try another SDRS workflow i.e. Putting datastore in maintenance mode.
2. Putting datastore in maintenance mode.
As we know that all the “GoldVM” VM files are in datastore DS2 as expected, now we will put datastore DS2 into maintenance mode and we expect SDRS will storage vMotion the VM to DS1 as DS1 is the only other datastore where “Gold” tag is attached.
From web client, Go to SDRS POD >> DS2 >> right click on DS2 and select “Enter Maintenance mode”. As soon as we click Enter Maintenance mode we get SDRS migration recommendations in order to evacuate the DS2 datastore as shown in below screenshot.
You could see in above screenshot, SDRS has recommended to migrate VM files to DS1 as expected. How cool is that?
To see if SOFT profile integration is working fine, I went ahead and put DS1 also into maintenance mode and I observed VM files were moved to DS3 as expected as we have set the “EnforceStorageProfiles” SDRS option to 1 i.e. SOFT profile enforcement (DS2 is already in maintenamce mode.).
3. Configuring SDRS affinity rules.
I tested first case with VMDK anti affinity (Intra VM) and second case with VM anti affinity(Inter VM), in both the cases, I have observed affinity rules will have higher precedence over storage profiles attached to the VMs/datastores. SDRS will first obey the affinity rules first.
Finally I even tested some SDRS workflows where I filled the datastores so that they cross the SDRS space threshold and finally invoked SDRS to see if SDRS really does consider storage profiles while generating space migration recommendations. I observed SDRS does consider storage profiles as expected.
Overall, above tutorial will help you to get started. Testing SDRS with HARD storage profile enforcement I leave it to you. Enjoy!
One caveat : As noted in this KB, vCloud Director (vCD) backed by SDRS cluster does NOT support Soft (1) or Hard (2) storage profile enforcements. vCloud Director (vCD) will work well with Default (0) option.
Let me know if you have comments.

Vikas Shitole is a Staff engineer 2 at VMware (by Broadcom) India R&D. He currently contributes to core VMware products such as vSphere, VMware Private AI foundation and partly VCF . He is an AI and Kubernetes enthusiast. He is passionate about helping VMware customers & enjoys exploring automation opportunities around core VMware technologies. He has been a vExpert since last 11 years (2014-24) in row for his significant contributions to the VMware communities. He is author of 2 VMware flings & holds multiple technology certifications. He is one of the lead contributors to VMware API Sample Exchange with more than 35000+ downloads for his API scripts. He has been speaker at International conferences such as VMworld Europe, USA, Singapore & was designated VMworld 2018 blogger as well. He was the lead technical reviewer of the two books “vSphere design” and “VMware virtual SAN essentials” by packt publishing.
In addition, he is passionate cricketer, enjoys bicycle riding, learning about fitness/nutrition and one day aspire to be an Ironman 70.3